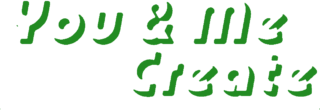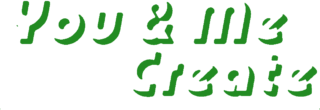リモートファシリテーションに有効なおすすめツール3選紹介!
2021/09/02
リモート会議をスムーズに行うためには、ファシリテーションスキルはとても重要です。
けれど、リモート会議の場合にはファシリテーションスキルだけでは思ったように対応ができないこともあります。
そこで、リモートファシリテーションをスムーズに行うために有効なツールを3つ紹介します。
目次
- リモートファシリテーションと対面ファシリテーションの違い
- 1.小グループによる話し合い違い
- 2.記録方法の違い
- ツールその1:Zoomのブレイクアウトルーム
- 1.ブレイクアウトルームの準備の操作
- 2.ブレイクアウト中のホストとファシリテーターの操作
- 3.ブレイクアウト中の参加者の操作
- 4.ブレイクアウト後の操作
- ツールその2:GoogleJamboadを使おう
- 1.GoogleJamboadを使うための準備
- 2.Jamboadを共有しよう
- 3.Jamboadに書き込もう
- 4.Jamboadを記録しよう
- 5.ブレイクアウトルームで使おう
- ツールその3:文字起こしサービスSloosを活用しよう
- 1.Sloosとは
- 1.Sloosに登録しよう
- 2.文字起こしの準備
- 3.文字起こしをしよう
- 4.Sloosの応用活用
- さいごに
リモートファシリテーションと対面ファシリテーションの違い

まずはリモートファシリテーションと対面でのファシリテーション、その違いを認識しておきましょう。
どちらにもメリット、デメリットがあり、今回は特にリモートファシリテーションのデメリットを埋めるためのツールをご紹介していきます。
1.小グループによる話し合い違い
多くの人が参加する会議では、一人ひとりが発言するのはなかなか時間がかかるものです。
そこで有効な手段として、小グループによる話し合い「バズセッション」を活用することをおすすめします。
対面型のファシリテーションでは
「近くの人3〜4人でこのことについて2、3分話してください」
ということを伝えれば、即座にバズセッションをスタートさせることができます。
リモートファシリテーションではこれがなかなかスタートさせることができません。
多くのリモート会議ツールで使われている「ブレイクアウトルーム」を活用するといいでしょう。
このときのメリットは、それぞれの部屋に別れたときに周りの雑音がないので、自分たちの話に集中できるといったことがあります。
また、時間設定のできるツールであれば、強制的にメインルームに全員を戻すことができます。
デメリットは、ブレイクアウトルームの準備に時間がかかるということです。
2.記録方法の違い
対面型のファシリテーションでは、ホワイトボードや模造紙などに記録を取ることが多いでしょう。
主に進行する役割となるファシリテーターが、参加者の発言を書き出していく、というのが通常のスタイルです。
また、参加者に付箋紙を渡して、意見を記入してもらうという方法もあります。
しかしリモート会議ではリアルなホワイトボードが使えないため、オンライン上のホワイトボードに記載することになります。
このときのメリットとしては、キーボードで入力した文字になるため、あとから読みやすいという点があります。
デメリットとしては、キーボード入力に慣れていないと時間がかかる、またファシリテーターが進行しながら入力するのは困難なので、記録役を別に設けておくという必要があります。
ツールその1:Zoomのブレイクアウトルーム

ブレイクアウトルームを備えたリモートミーティングツールはいろいろあります。
その中でもZoomのブレイクアウトルームがオンラインファシリテーションとしては一番活用しやすいツールだと感じています。
そのため、今回はZoomのブレイクアウトルームに特化した使い方をご紹介します。
1.ブレイクアウトルームの準備の操作
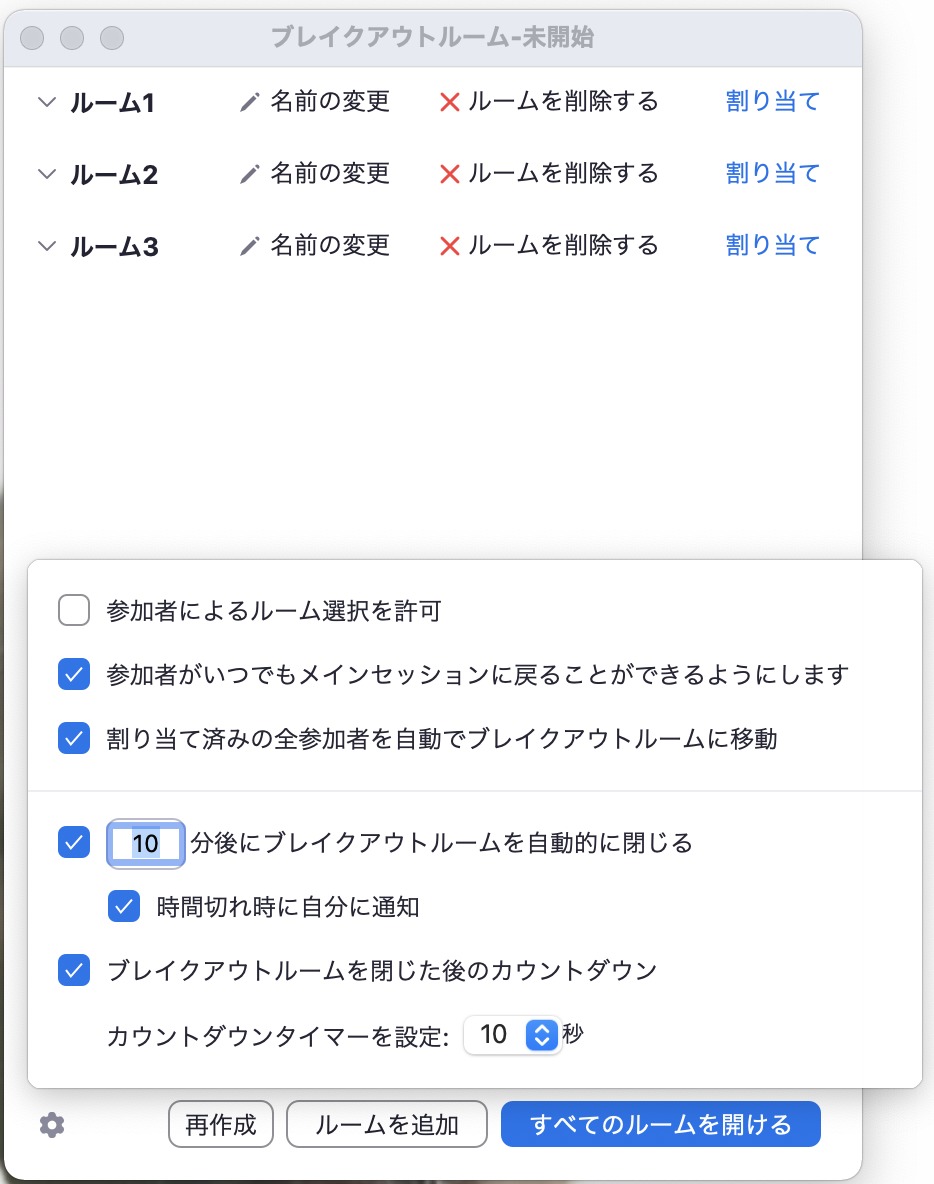
Zoomのブレイクアウトルームの準備方法は次のとおりです。
ただし、この操作はホストまたは共同ホストしか行うことができませんのでご注意ください。
1.下のメニュー欄の「ブレイクアウトルーム」をクリック
2.メニューが出てくるのでいくつのルームを作るかを設定
目安としては、1ルーム3〜4人ですが、参加人数により部屋数の調整を行ってください。
3.「自動で割り当てる」か「手動で割り当てる」の選択を行う
「自動で割り当てる」にすると、参加者が適当な任意のグループに振り分けられます。
「手動で割り当てる」を行うと、次の画面で参加者をどのグループに振り分けるかの指定を行います。
4.ルームの名前を変更する
ルームの名前を自分で変更することも可能です。
変更したい場合は「名前の変更」をクリックして変更を行ってください。
変更する必要がなければ、そのままで大丈夫です。
5.「自動的に閉じる」時間の設定を行う
左下のオプション(Mac版は歯車マーク)をクリックすると、詳細の設定ができます。ここで時間の設定を行いましょう。
通常のバズセッションであれば3分程度で十分ですが、内容によって時間を変更してください。
6.「ブレイクアウトを閉じたあとのカウントダウン」を設定する
ブレイクアウトルームは5.で設定した時間で閉じますが、そのあとカウントダウンが始まり、その後ルームが閉じます。
これは会話を途中で分断されてしまうのを防ぐためにある程度余裕を持って設定しましょう。
通常は10または15秒程度で問題ありません。
7.自動参加を設定する
「割り当て済みの全参加者を自動でブレイクアウトルームに移動」にチェックを入れておきましょう。
ここにチェックを入れておかないと、参加者は自分でブレイクアウトルームに移動しなければいけなくなり、ロスタイムが生じてしまいます。
以上の設定ができたら、いよいよブレイクアウトルームをスタートさせましょう。
2.ブレイクアウト中のホストとファシリテーターの操作
Zoomのブレイクアウトルームにはホスト及び共同ホストは自動では参加が割り当てられません。
そのため、リモートファシリテーション中は以下の操作を行う必要があります。
1.ホスト、共同ホスト(ファシリテーター含む)もブレイクアウトルームに参加する場合
それぞれが自由に好きな部屋に参加することができます。
参加したいルームの人数にマウスを当てると、「参加」が出てきますので、ここをクリックするとその部屋に参加できます。
自動割り当ての場合、お互いに話し合って参加者の少ない部屋に入るようにしましょう。
2.ファシリテーターはブレイクアウトルームに参加しない場合
ブレイクアウト中に次の進行の準備を行ったり、議事録で抜け落ちている箇所などの修正作業を行うなど。
そういった作業をこの隙間時間に行うこともリモートファシリテーションでは必要になります。
そういった作業がなければ、好きな部屋を覗き見することもできます。
このときに、できればマイクはミュート、カメラもオフにしておいたほうが参加者のじゃまにならずに覗き見ができます。
3.参加者の移動
振り分けられたルームの中で、同じルームにしないほうがよい人同士という場面もあります。
その場合は、移動したい人を「移動先」で別のルームに振り分けてみましょう。
4.全員へのアナウンス
ブレイクアウト中に、参加者全員に何かを伝えなければいけない場合には「全員にメッセージを放送」をクリックしてください。
そこで伝えることを入力しブロードキャストをクリックすると全員にメッセージを送ることができます。
3.ブレイクアウト中の参加者の操作
ブレイクアウトルーム中、参加者は振り分けられたルームの中で少人数による話し合いを行う必要があります。
リモートファシリテーションでは、ブレイクアウトルーム中に各ルームでのファシリテーターも必要となるでしょう。
ブレイクアウト中のリモートファシリテーションを上手に行うためのコツをお伝えします。
1.チャットを使おう
ブレイクアウト中のチャット機能は、同じルーム内の人同士にのみ使うことができます。
ブレインストーミング的に発言を行い、チャットに記録をとるといいでしょう。
2.画面共有を使おう
ブレイクアウト中にも画面共有を行うことができます。
資料を共有したり、ホワイトボード機能を使って議事録をとるのもいいでしょう。
3.自分からファシリテーターになろう
ブレイクアウトで任意に振り分けられたとき、最初の第一声はなかなか発しにくいものです。
リモートファシリテーションをうまくやるためには、ファシリテーター経験者やリーダー格の方が自分からそのルームのファシリテーターになって、話し合いを進めてみましょう。
4.ブレイクアウト後の操作
ブレイクアウトが終了したら、メインのファシリテーターが各ルームの意見を聞き出すようにしてください。
そしてそれを記録役が記録していくことが大切です。
また、再度ブレイクアウトルームでの話し合いをやりたい場合は
・同じグループで再度実施
・グループチェンジをして実施
するのかを、ホスト役に伝えて操作してもらうことも必要です。
リモートファシリテーションを上手に行うために、ホストとファシリテーターはできるだけ別の人が行うことをおすすめします。
ツールその2:GoogleJamboadを使おう

リモートミーティングツールの多くは、共有できるホワイトボード機能があります。
しかし、使い勝手があまり良くない、限られた人しか編集できない、ミーティング後に見直しや修正ができない、などといった問題があります。
これらを解決するために、リモートファシリテーションではGoogleJamboadの活用をおすすめします。
1.GoogleJamboadを使うための準備
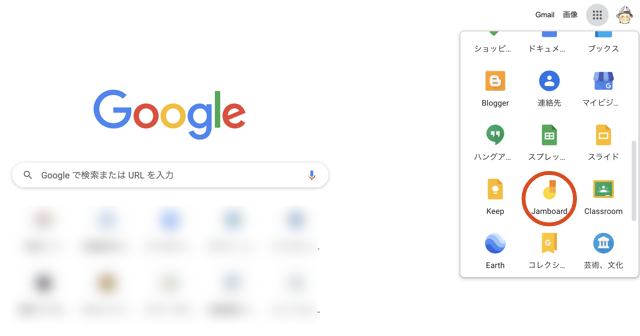
GoogleJamboadはGoogleのアカウント(Gメールアドレス)を持っている人なら誰でも無料で使えます。
手順は以下のとおりです。
1.Googleのトップページ(検索ページ)の右上にある9つのドットマークをクリック
2.サブメニューが出てくるので、下にスクロールをしてJamboadをクリック
3.初めて使う場合は右下の「+」マークをクリック
4.左上の「無題のJam」をクリックして、ボードのタイトルを付ける
2.Jamboadを共有しよう
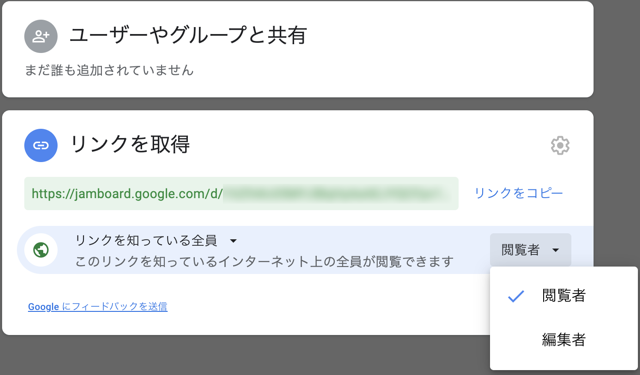
Jamboadは共有URLを知っている人であれば、誰でも編集することができます。
またURLさえ知っていれば、リモート会議後でも閲覧や編集も行えます。
そのための準備を行いましょう。
1.右上の「共有」をクリック
2.サブメニューが立ち上がるので下段の「リンクを取得」内「リンクを知っている全員に変更」をクリック
3.「リンクを知っている人全員」の右側「閲覧者」をクリックして「編集者」に変更
この操作を行っていないと、ホストしかボード内を編集することができません。
4.「リンクをコピー」をクリックして、JamboadのURLをメール等で参加者に知らせる
5.参加者は送られてきたURLからアクセスすることで、ボードを共有することができる
3.Jamboadに書き込もう
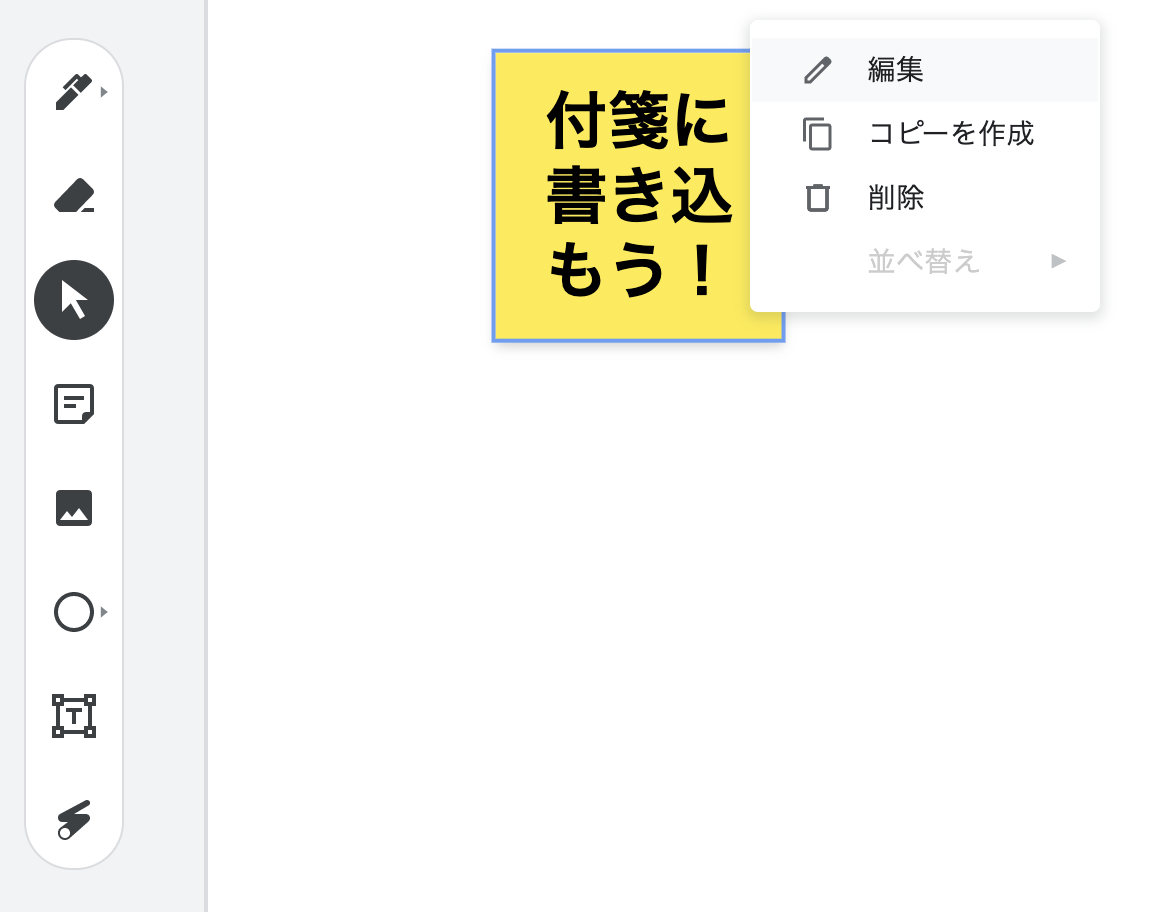
Jamboadに書き込む方法は主に3つあります。
リモートファシリテーションを行い場合、どの方法で参加者に書き込んでほしいのかをきちんと伝えておきましょう。
1.テキスト入力
左側のメニュー「T」が四角で囲んであるアイコンをクリックするとテキスト入力ができます。
通常の議事録をとる場合に活用するといいでしょう。
文字の大きさは、入力後に文字枠の大きさを変更することで変えることができます。
文字の色は上段メニューの「A」をクリックすると変更できますが、段落全ての色が変わります。
文字ごとの色の変更はできませんのでご注意ください。
2.ペン入力
左のメニューのペンマークをクリックすると、自由な線を描くことができます。
簡単な図などを書いて説明したい場合に活用してください。
ペンマークを長押しすると、ペンの種類や色を変えることもできます。
間違えた場合は、ペンマークの下の消しゴムマークをクリックし、消去してください。
3.付箋入力
この機能がリモートファシリテーションでGoogleJamboadを使う一番のミソとなります。
左メニューの真ん中付箋マークをクリックすると、画面中央に入力画面が出てきます。
ここに文字を入力し保存をクリックすると画面に付箋で貼り付けたような形で入力されます。
続けて入力したい場合はそのまま同じ動作を続けてください。やめたい場合はキャンセルをクリックします。
付箋の大きさや位置は自由に変更できます。
また、貼り付けた付箋をクリックしたときに右上に縦3点が出てきますので、そこで編集を押すことで入力した文字や付箋の色を変えることができます。
さらに同様にコピー機能もあるので、同じ付箋を何枚も作成することもできます。
4.Jamboadを記録しよう
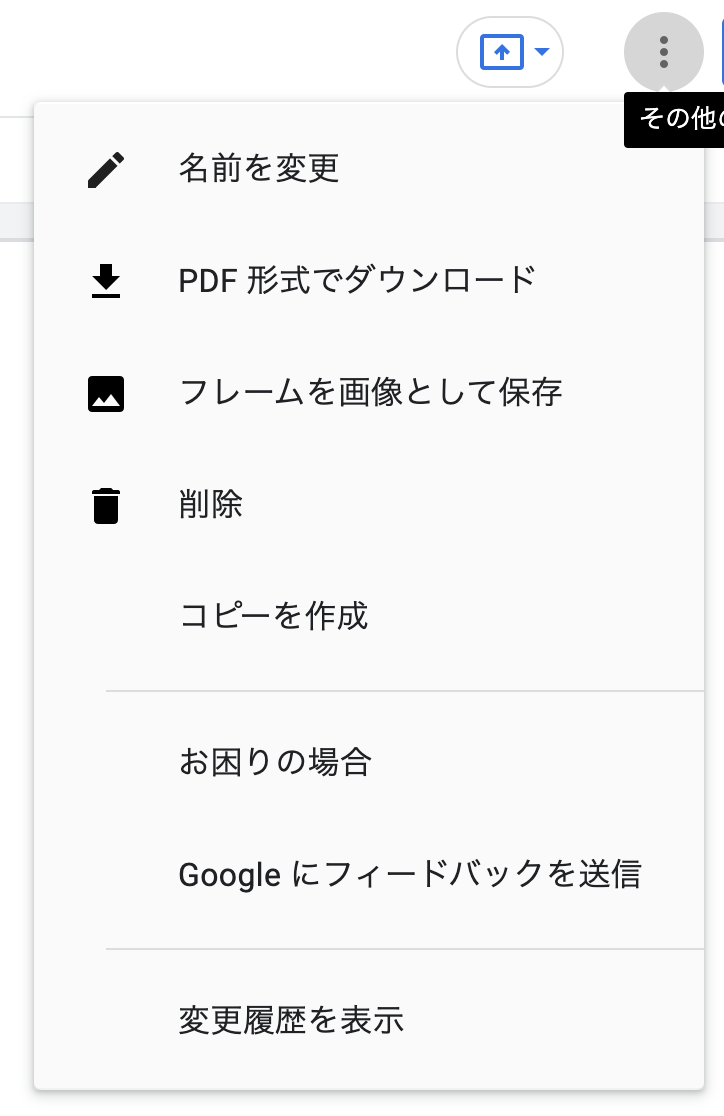
一通りボードに書き終えたら、それを記録しましょう。
1.ボード右上縦3点をクリック
2.PDF形式でダウンロードでPDF形式で保存
3.フレームを画像として保存でPNG形式で保存
4.Jamboadそのものは編集される度にGoogleドライブに自動保存されますので、特に操作は必要ありません
5.ブレイクアウトルームで使おう
GoogleJamboadはボードの枚数をいくらでも増やすことができます。
ボードの枚数(ページ数)を増やしたい場合は、上段真ん中の"< 1/1 >"の">"をクリックすれば新しいボード(フレーム)を作成することができます。
そのため、ブレイクアウトルームでのグループワークが必要な場合、ルームにそれぞれ使ってもらうページを割り当ててルームごとに活用してもらうことができます。
リモートファシリテーションでは、ファシリテーターが画面共有でJamboadを見せページを変更しながらシェアしていくといいでしょう。
ツールその3:文字起こしサービスSloosを活用しよう
リモートファシリテーションでは、会議で出された意見を記録役が順次記録していくことが基本となります。
しかし、適切な記録役がいない、一対一のミーティングなので自分がホストをしながら記録しなければならない、といった場面もあります。
このときに便利なのが、話した言葉をそのまま自動で文字起こししてくれるSloosです。
1.Sloosとは
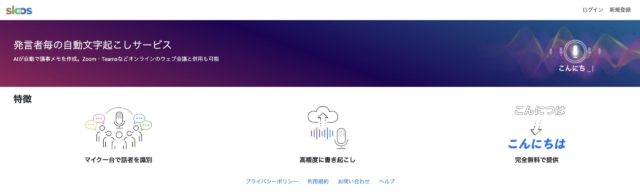
Sloosはマイクから入力された音声をAIが自動認識して、文字起こしをしてくれるインターネットサービスです。
登録をすれば無料で使うことができます。
会議中にこのツールを同時に立ち上げておけば、自動で音声をテキスト化してくれ、議事録にすることもできます。
今回はSloosの活用方法をご紹介しましょう。
1.Sloosに登録しよう
Sloosを使うためには、まずは登録が必要です。
登録は無料で行なえます。
1.Sloosにアクセス(下記の「Sloosのアクセスはこちらから」をクリックしてください)
2.右上の「新規登録」をクリック
3.メールアドレスを入力後「確認コードを送信」をクリック
4.入力したメールアドレスに確認コードが送られてくるので、それを入力し「コードの確認」をクリック
5.その後、パスワードと氏名、会社名を入力して「アカウント作成」をクリック
以上でSloosに登録できました。
以降はログインして操作してください。
2.文字起こしの準備
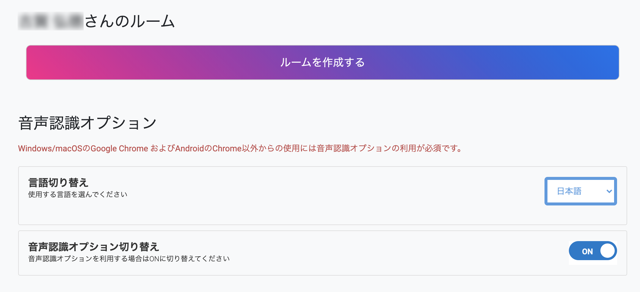
文字起こしを行う前に、初期設定をしておきましょう。
1.文字起こしを行う言語を選択する
言語切り替えのところで文字起こしをしたい言語を選択します。
日本人同士であれば「日本語」にしてください。
2.音声認識オプションの選択
ここはオンにしておいたほうがいいでしょう。
3.ルームを作成する
いよいよ音声認識のスタートですが、いわゆる「チャットルーム」を立ち上げる感覚だと思ってください。
では「ルームを作成する」をクリックしましょう。
すると「ルームURLが発行されました」が表示されます。
このURLを参加者に送ってもいいのですが、リモートファシリテーションではホストのみで行える方法をお伝えします。
4.リモートミーティングツールを起動する
Sloosを立ち上げたまま、ZoomやTeamsなどのリモートミーティングツールを立ち上げてください。
リモートミーティングツールでの操作は特に必要ありません。
3.文字起こしをしよう
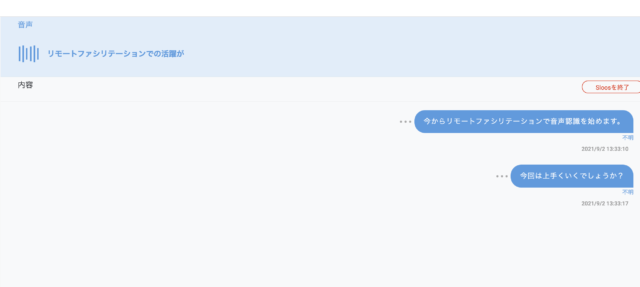
いよいよリモートファシリテーションでの文字起こしです。
1.Sloosを開始をクリック
2.画面が切り替わり、しばらくすると音声認識がスタートする
3.あとは自動的に文字起こしされる
4.ミーティングが終了したら「Sloosを終了」をクリック
5.テキスト変換されたテキストファイルとCSVファイルがダウンロードされる
※注意点!
その1 Sloosを立ち上げている人はヘッドセットやマイク付きイヤホンではなく、パソコンのマイクとスピーカーを使ってください。
Sloosはマイクから拾った音しか文字起こしをしません。
その2 複数の人が同時に話すと、正確な文字起こしができません。
ファシリテーターは順番に話すように会話をコントロールしてください。
その3 独り言のような小声でも文字起こしをしてしまいます。
うっかり発言などには注意をしてください。
4.Sloosの応用活用
Sloosはその場での文字起こしもできますが、次のように活用するとリモートファシリテーションもスムーズに進行することができます。
1.音声を記録して、後から文字起こしを行う
議事録を後で作成するような場合、リモートミーティングツールで録画(または録音)をしておき、それを後からSloosを通して文字起こしをするという方法があります。
2.ファシリテーターが復唱したところのみ文字をコピーして議事録に貼り付ける
記録役はファシリテーターが復唱した言葉を記録することが多いものです。
リモートファシリテーションの場合も同様に、ファシリテーターが復唱した部分のみをコピペして議事録に貼り付けると、文字入力の手間が省けます。
3.画面共有で発言を文字で確認する
自分が今、どんな発言をしたのかを見た目で確認することができます。
Sloosの画面を画面共有して、発言者や参加者に発言内容を見た目で確認してもらうことも可能です。
ぜひSloosを有効活用して、リモートファシリテーションを成功させましょう。
さいごに
リモートファシリテーションを上手に行うには、オンラインミーティングツールに標準でついている機能だけでは不十分なところもあります。
今回ご紹介したような外部のツールも上手に活用して、手間と時間、費用をかけずにリモート会議を運営していきましょう。
ユーアンドミークリエイトでは、豊富な研修実績とリモートファシリテーションの知識を有しています。
リモートファシリテーションに対して、もっと知りたい、研修などを開催したいなどの要望がありましたら遠慮なくご連絡ください。
あなたにとって最適な提案をさせていただきます。
----------------------------------------------------------------------
ユーアンドミークリエイト株式会社
〒883-0021
宮崎県日向市財光寺1460
電話番号 : 080-3503-8297
FAX番号 : 0982-54-4936
----------------------------------------------------------------------